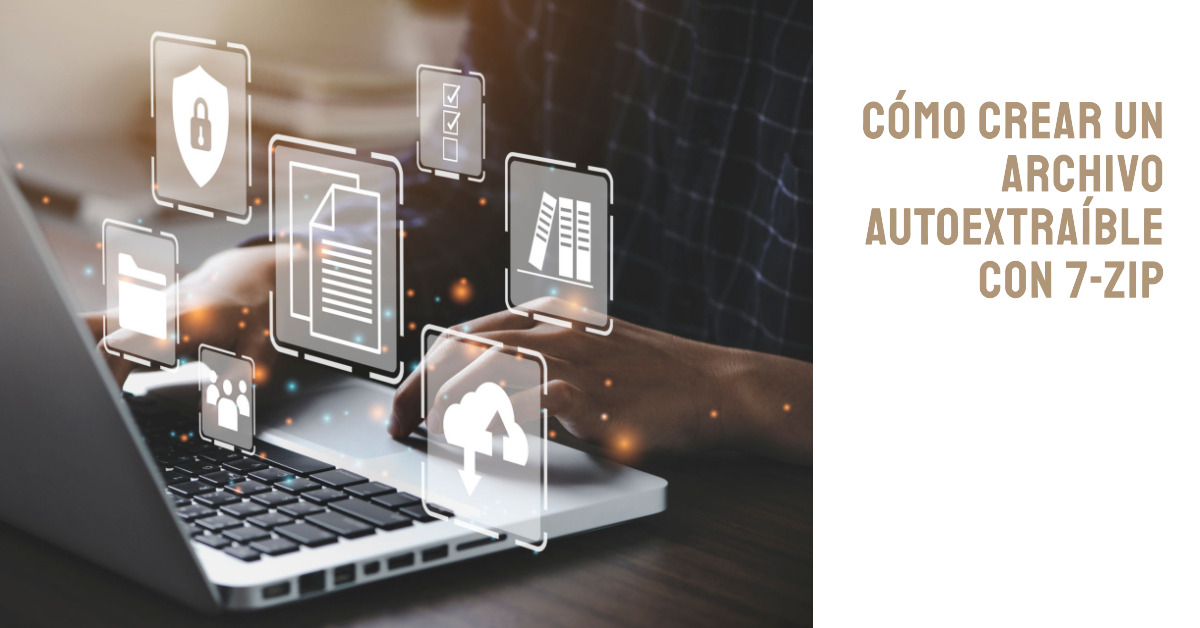Los archivos autoextraíbles son una forma conveniente de compartir archivos grandes con otras personas, ya que permiten al receptor extraer los archivos sin necesidad de tener un software especializado de compresión. 7-Zip es un software de compresión gratuito y de código abierto que te permite crear archivos autoextraíbles de una manera fácil y rápida. En este artículo, te mostraremos cómo crear un archivo autoextraíble con 7-Zip en diferentes sistemas operativos.
Paso 1: Descarga e instalación de 7-Zip
Lo primero que debes hacer es descargar e instalar 7-Zip en tu ordenador. No solo puedes descargar 7-Zip en PC, sino que tienes alternativas a 7Zip en Mac/Apple, Linux, Android e iOS y también existe una versión portátil llamada 7-Zip Portable que es muy cómoda para llevar a cualquier sitio. Una vez que hayas descargado e instalado el software, estás listo para comenzar.
Paso 2: Selección de los archivos a comprimir
Abre el explorador de archivos y selecciona los archivos que deseas comprimir. Si los archivos se encuentran en diferentes ubicaciones, puedes crear una carpeta y moverlos allí para facilitar el proceso. También puedes seleccionar varios archivos a la vez manteniendo presionada la tecla «Ctrl» o «Shift» mientras los seleccionas.
Paso 3: Comprimir los archivos
Haz clic derecho sobre los archivos seleccionados y selecciona la opción «Agregar a archivo» en el menú desplegable. Se abrirá una ventana de opciones de compresión. En esta ventana, puedes seleccionar el formato de archivo que deseas usar (recomendamos usar el formato 7z), el nivel de compresión y otras opciones. Consulta nuestro artículo para aprovechar las opciones de compresión al máximo con 7-Zip.
Lo más importante es que debes seleccionar la opción «Crear archivo SFX autoextraíble» para que el receptor del archivo no necesite tener ningún software de compresión para extraer los archivos. Esto nos dará como resultado un archivo autoejecutable con extensión .exe.
Paso 4: Especifica la ubicación del archivo
Selecciona la ubicación donde deseas guardar el archivo comprimido y haz clic en «Aceptar». El proceso de compresión comenzará automáticamente y puede tardar unos minutos, dependiendo del tamaño de los archivos.
Paso 5: Compartir el archivo autoextraíble
Una vez que se haya creado el archivo autoextraíble, estás listo para compartirlo. Simplemente envía el archivo a la persona que desea recibirlo. Si has seleccionado la opción de archivo autoextraíble, el receptor podrá extraer los archivos haciendo doble clic en el archivo comprimido sin necesidad de tener un software de compresión.
Solución de problemas
Si encuentras algún problema durante el proceso de creación del archivo autoextraíble, asegúrate de que estás utilizando la última versión de 7-Zip. También puedes intentar cambiar las opciones de compresión o seleccionar un formato de archivo diferente. Si sigues teniendo problemas, puedes buscar soluciones en la página de soporte de 7-Zip o en línea, ya que hay una muy amplia comunidad de usuarios de 7Zip.
Conclusión
Crear archivos autoextraíbles con 7-Zip es una tarea sencilla y práctica. Siguiendo los pasos descritos en este artículo, podrás crear fácilmente un archivo autoextraíble que podrás compartir con otros usuarios sin preocuparte por el software de compresión que tienen instalado en su computadora. Además, al usar las opciones de compresión al máximo con 7-Zip, podrás optimizar el tamaño de tus archivos sin comprometer su calidad. Recuerda siempre asegurarte de estar utilizando la última versión de 7-Zip y si tienes problemas, busca soluciones en la página de soporte de 7-Zip. ¡Comienza a compartir tus archivos de forma fácil y eficiente con 7-Zip!